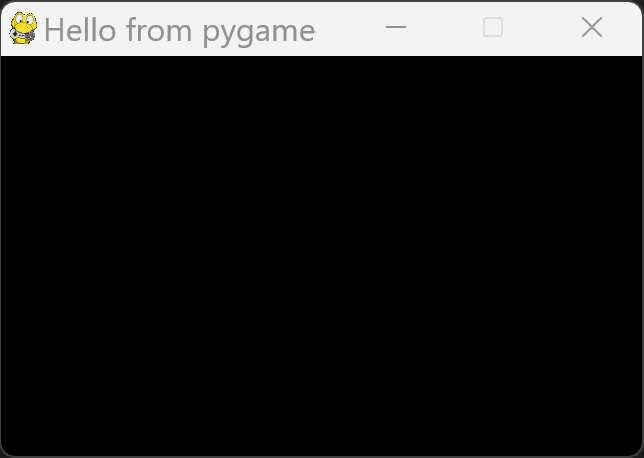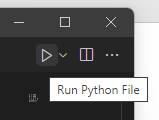Configuration
Pour pouvoir travailler correctement, il vous faut :
Un interpréteur Python
Un environnement de développement
La librairie Pygame
Nous allons rapidement voir ces trois points.
L’environnement Python
Tout premièrement, il faut faire attention à votre système d’exploitation qui peut utiliser en natif Python 2 (MacOS/Linux notamment). Pour cela, ouvrez une fenêtre de commande (cmd.exe sous Windows, Application/Utilities/Terminal sous Mac) et lancez la commande :
python -- version
where python pour Windows
which python pour les MacOS / Linux
Cela vous indique l’interpréteur Python utilisé par défaut dans la fenêtre de commande. Si une version de Python 2 est présente, il faudra que vous fassiez attention et que vous appeliez explicitement la dernière version de l’interpréteur Python en tapant python3 et pip3, cette remarque est particulièrement valable pour les utilisateurs Mac.
Pour Python, plusieurs choix s’offrent à vous :
Installer la distribution Anaconda (+1Go) qui contient des centaines de librairies préinstallées dont Pygame.
Installer l’interpréteur Python seul (50Mo) et ajouter les librairies dont vous avez besoin (possible ici car nous utilisons peu de librairie).
Créer un environnement virtuel (venv) Python, hors-programme.
Ne jamais utiliser la toute dernière version de Python. En effet, les librairies Python mettent 1 à 3 mois ou plus pour être migrées sur cette dernière version et Pygame n’est pas dans les plus rapide.
Installer Visual Studio Code
Microsoft a dernièrement fourni une version libre et allégée de son environnement de développement phare Visual Studio : Visual Studio Code.
Allez à l’adresse code.visualstudio.com et installez le logiciel
Lancez le logiciel Visual Studio Code.
Dans le bandeau gauche, pour faire apparaître la fenêtre de gestion des extensions, cliquez sur l’icône :

Recherchez les extensions Python en tapant Python dans la zone de recherche:
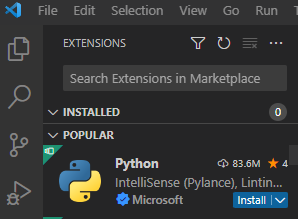
Installez les extensions Python IntelliSense et Python Debug
Dans le menu View, sélectionnez l’entrée Command Palette.
Tapez select interpreter dans la boîte de recherche et sélectionnez Python: Select Interpreter :

Choisissez dans la liste l’interpréteur Python que vous comptez utiliser :
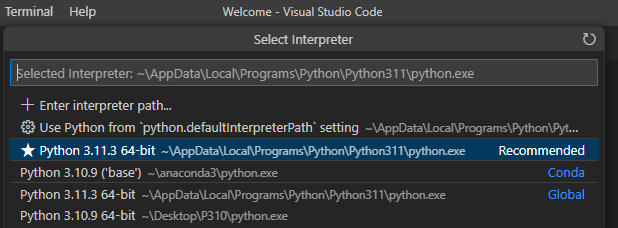
Sélectionnez le menu File et choisissez New File puis Python File
Tapez le programme suivant :
a = 333
b = 555
c = a + b
print(c)
En haut à droite de la fenêtre de Visual Studio Code, cliquez sur l’icône triangulaire intitulé Run Python File
Le lancement déclenche une commande dans la fenêtre du Terminal en bas de la zone de travail. Le résultat 888 s’affiche dans la foulée :
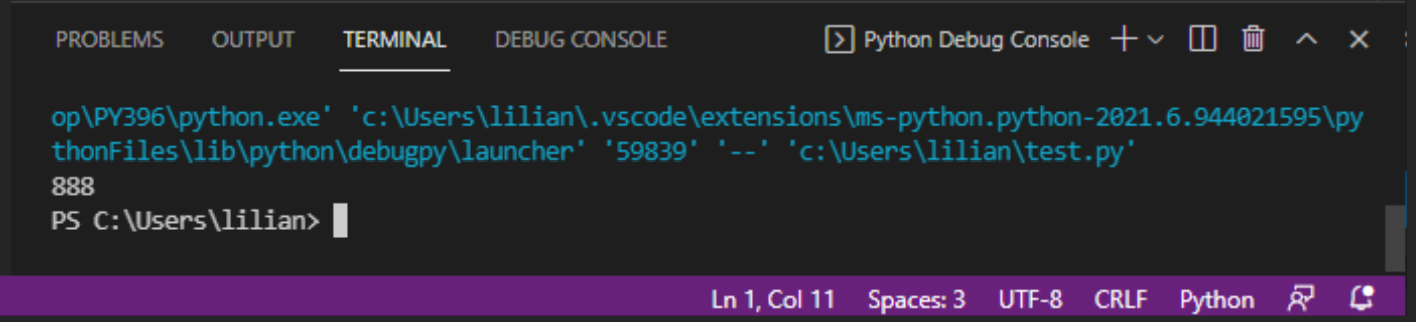
Utilisez le Debug
Dans la zone de code du précédent exemple, positionnez votre curseur à gauche du chiffre 4 de la quatrième ligne. Vous devriez voir apparaître un rond rouge.
Cliquez sur le bouton gauche de la souris pour confirmer ce point d’arrêt :
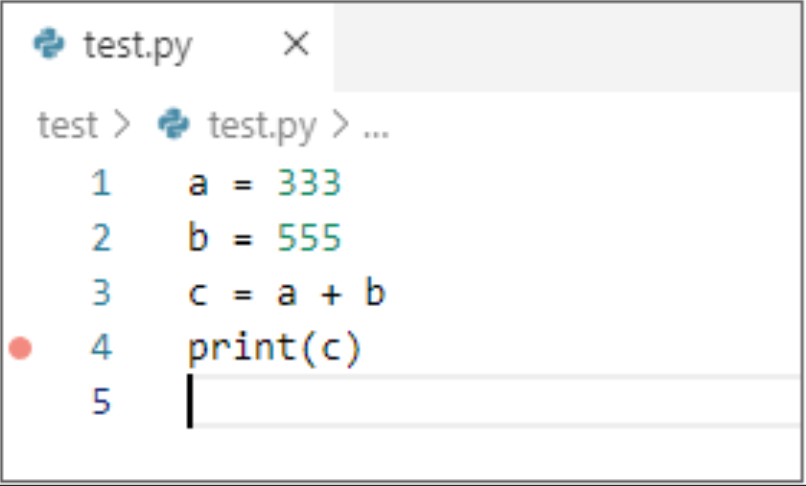
En haut à droite de la fenêtre de Visual Studio Code, dépliez les options de l’icône Run or Debug :
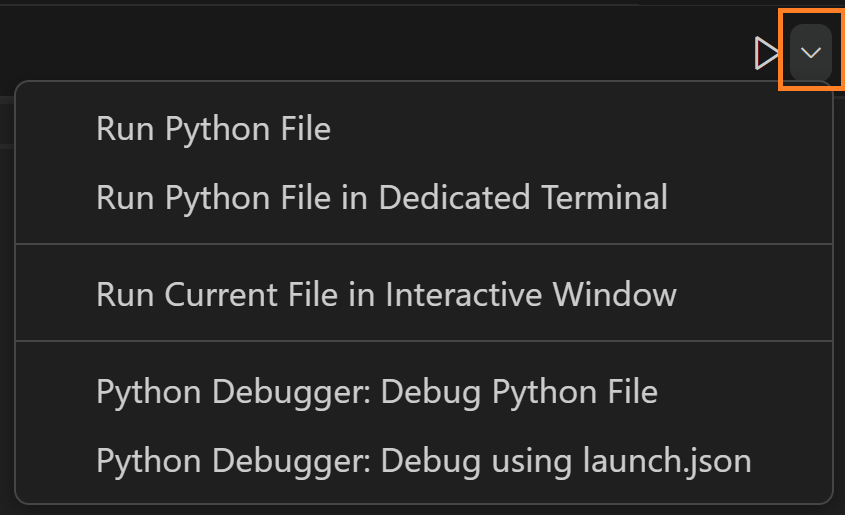
Choisissez l’option Debug Python File.
Cela a pour effet de lancer le programme en mode Debug. Il va s’arrêter au premier point d’arrêt qu’il rencontre :
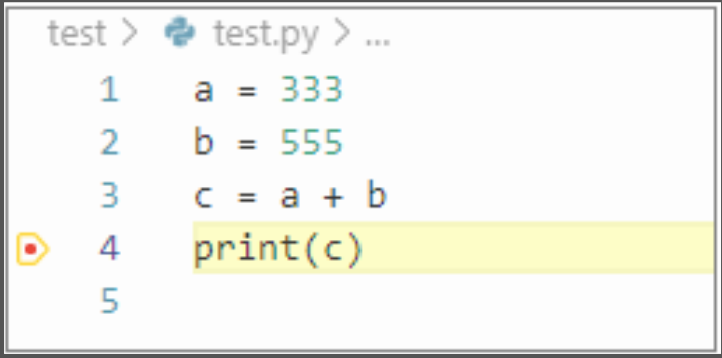
Examinez la fenêtre de gauche. Elle contient les informations sur les variables du programme :
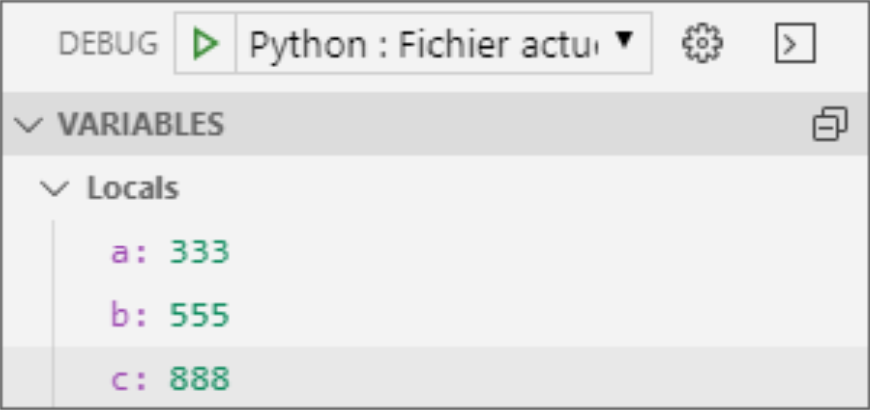
Examinez la fenêtre des raccourcis qui est apparue en haut de l’écran lors du lancement du mode Debug :

Cliquez sur l’icône ci-dessous pour lancer l’exécution de la ligne suivante :

Le programme se termine car toutes les lignes de code ont été exécutées. Le mode Debug s’arrête automatiquement et l’interface repasse en mode édition.
Installer Pygame
Lorsque vous avez lancé le programme de test, dans la fenêtre terminal, Visual Code a écrit le code suivant :
PS C:\Users\Lilian\Desktop\test> & C:/Users/Lilian/PY312.2/python.exe programme.py
Recopiez le chemin complet de l’interpréteur Python et insérez le à la place de MonChemin dans la commande suivante que vous allez lancer dans le Terminal :
Monchemin/python.exe -m pip install pygame
Si la librairie n’est pas déjà installée, elle est téléchargée et configurée.
Dans la fenêtre de code, recopiez le programme test suivant :
import pygame
pygame.init()
pygame.display.set_mode((800,600))
pygame.display.set_caption('Hello from pygame')
running = True
while running:
# Handle events
for event in pygame.event.get():
if event.type == pygame.QUIT:
running = False
pygame.quit()
Lancez le programme, si tout fonctionne, une fenêtre Pygame doit s’ouvrir :