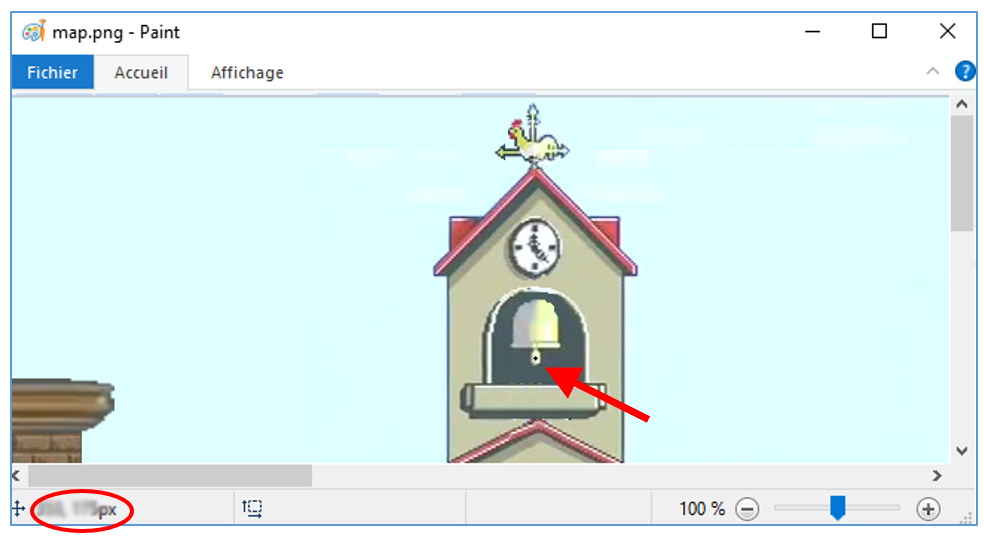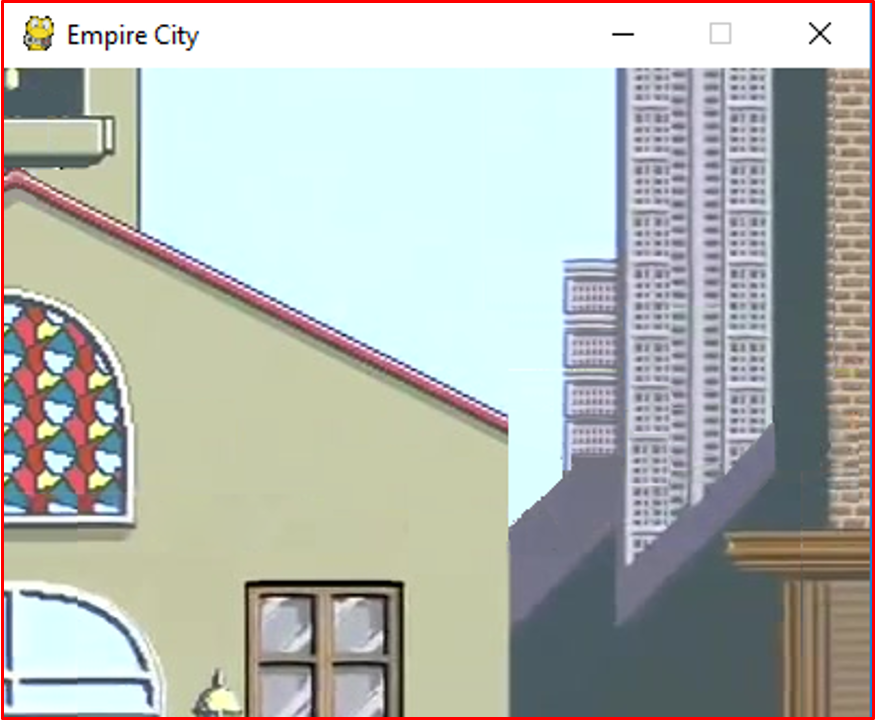TD5 : Empire City
L’objectif de ce TD est de mettre en place la technique du scrolling qui va permettre de déplacer le décor du jeu à l’écran.
Introduction
Présentation
Nous étudierons le jeu de borne d’arcade Empire City, surnom de la ville de New-York. L’action se déroule durant la période de la prohibition. Le décor suit le déplacement du viseur du joueur et défile (scroll) ainsi verticalement et horizontalement ! Le jeu utilise tout l’écran pour afficher la surface de jeu, ce qui le rend particulièrement immersif pour l’époque. Ajouté à cela, un timing bien dosé mettant ainsi en place un gameplay assez addictif et le tour est joué pour un succès planétaire.
Empire City sur borne d'arcade
Test
Vous pouvez tester le jeu en réel sur cette page
Cliquez sur : Insert Coin
Activez le son
Appuyez sur 1 pour 1 player
Activez le plein écran
CTRL pour tirer / ALT pour esquiver
Flèches du clavier pour déplacer le viseur
Mise en place
Téléchargez le projet Empire City et ouvrez le.
Au lancement du programme, vous obtenez ceci :
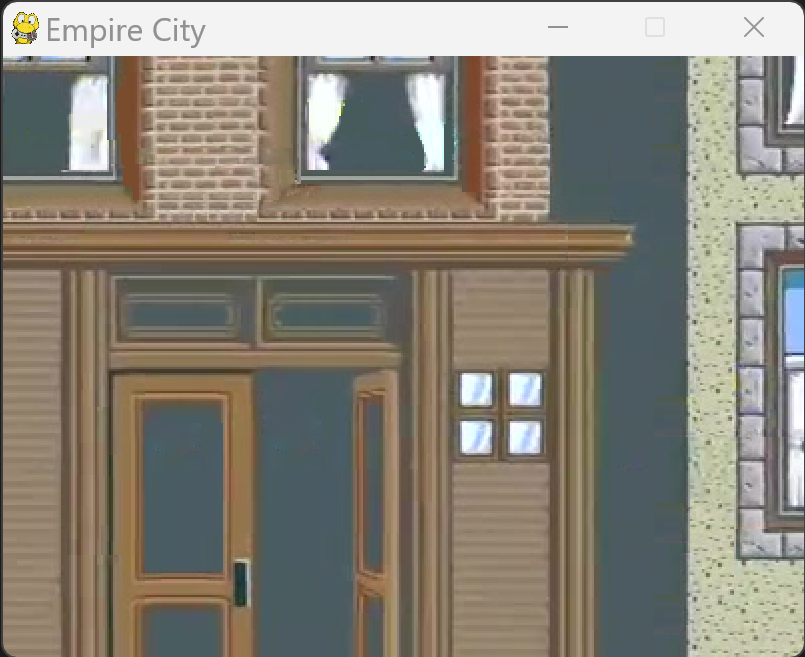
Le jeu ne réagit pas aux touches du clavier. Rien de particulier se passe à l’écran, le décor reste fixe.
Note
Nous avons mis en place une carte spécialement pour ce projet. Elle est largement inspirée du décor original en version réduite et se trouve dans le fichier map.png.
Notions clefs
Le décor et la zone d’affichage
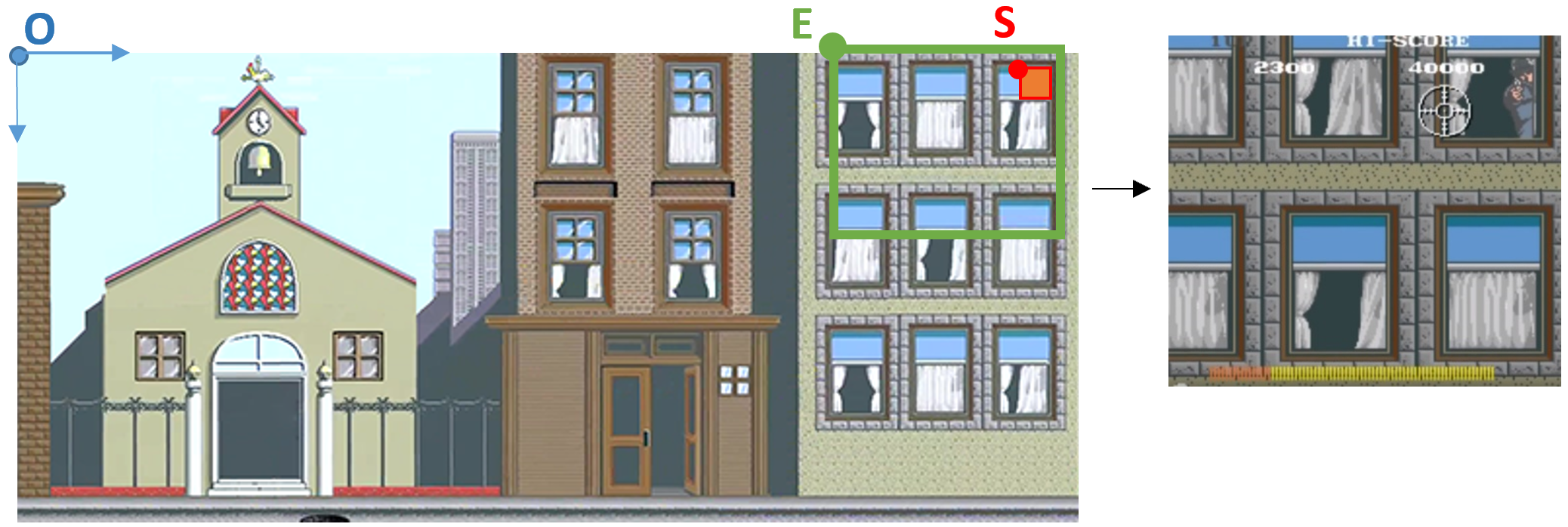
Le décor complet du jeu a une résolution de 2000x686 pixels. En graphisme, nous rappelons que le l’axe des \(y\) est orienté de haut en bas. Par conséquent, le centre O du repère du décor se situe en haut à gauche.
Nous représentons par un cadre vert de 400x300 la zone d’affichage du jeu. Sa position est définie par le point E correspondant à son coin haut-gauche. De même, la position du sprite du bandit correspond au point S associé au coin haut-gauche du sprite.
Changement de repère
Dans la figure ci-dessous, le rectangle bleu correspond au décor du jeu (map.png). Le rectangle vert décrit la zone du jeu actuellement affichée à l’écran. Le rectangle rouge correspond au sprite du bandit, il est fixe dans le décor.
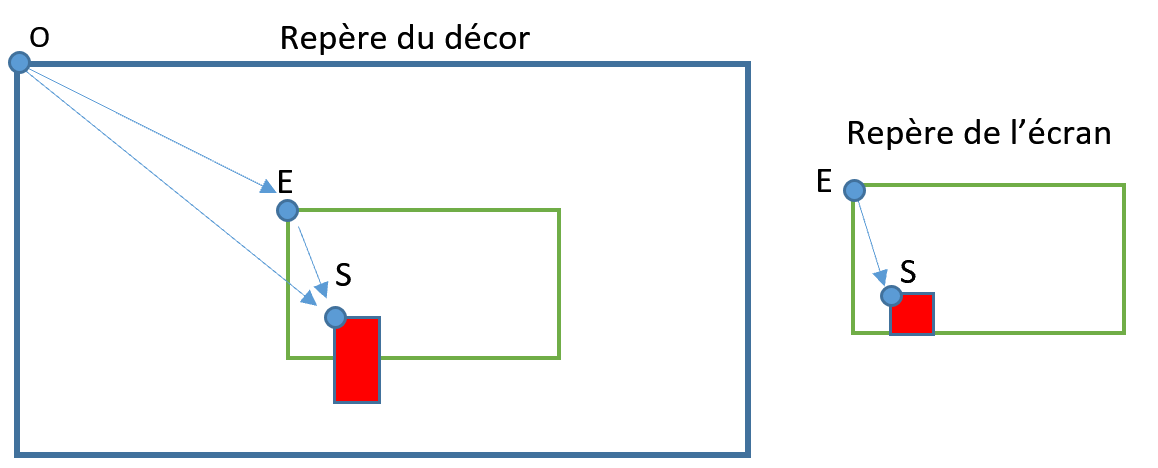
Nous avons trois points :
O : origine du repère du décor
E : origine du repère de la zone affichée à l’écran.
S : origine du sprite du bandit
Indépendamment du repère choisi, la relation suivante est toujours vraie :
Nous remarquons que le vecteur \(\overrightarrow{OE}\) correspond aux coordonnées du point \(E\) dans le repère du décor par définition. De la même manière, les coordonnées du point \(S\) dans le repère écran correspondent au vecteur \(\overrightarrow{ES}\). Ainsi, nous pouvons écrire la relation suivante : \(S_{décor} = E_{décor} + S_{écran}\) ce qui donne au final :
Note
Nous pouvons donc choisir la méthode de travail suivante : toutes les coordonnées (bandit, viseur) seront exprimées dans le repère du décor. Nous pouvons effectuer tous nos calculs dans ce repère aussi. Cela est plus facile pour se repérer. Cependant, au moment de l’affichage, nous transposerons ces coordonnées vers le repère écran.
Test du viseur
Comment déterminer si notre joueur tire bien sur le bandit ou à côté ? Avant tout chose, nous supposons que nous disposons des informations suivantes exprimées dans le même repère :
V : les coordonnées du viseur
S : les coordonnées du sprite du bandit
Ainsi que :
L,H : la largeur/hauteur en pixels du sprite du bandit
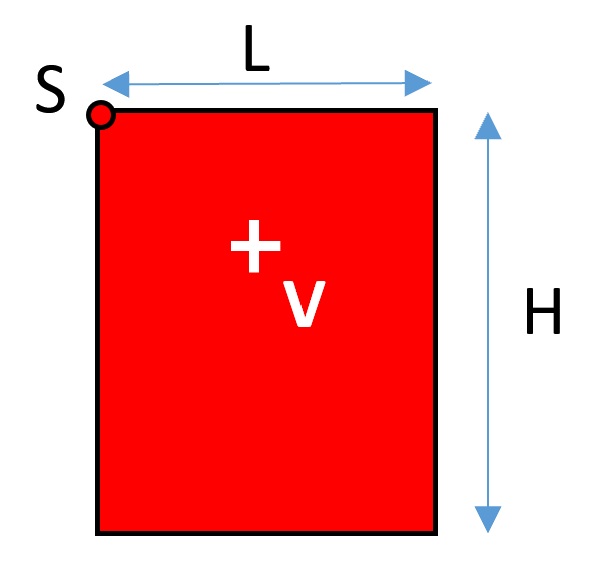
Le test à effectuer se résume à :
Afficher le décor
Pour extraire le fond et l’afficher à l’écran, nous utilisons le code suivant dans l’exemple fourni :
zone = pygame.Rect( 800, 300, screeenWidth, screenHeight )
screen.blit(fond,(0,0),area = zone)
Nous définissons d’abord une zone dans le repère du décor correspondant à un rectangle. Ensuite, on extrait la partie du décor correspondant à ce rectangle pour la coller dans la zone d’affichage grâce à la fonction screen.blit(…).
To-do List
Positionnez le point E de telle sorte que le bas de la cloche soit postionnée en haut à gauche de la zone d’affichage :
Créez des variables pour stocker les coordonnées du point S dans le repère du décor
Initialisez ces valeurs pour que le jeu commence sur le devant de l’église
Affichez le viseur à l’écran
Chargez l’image du viseur dans un sprite
Créez les variables correspondantes pour stocker les coordonnées du point V
Initialisez V pour que le viseur se situe au milieu de la fenêtre de jeu
Dessinez le viseur à l’écran
Attention, pour que le sprite du viseur soit centré sur le point V, il faut le décaler de la moitié de sa largeur :
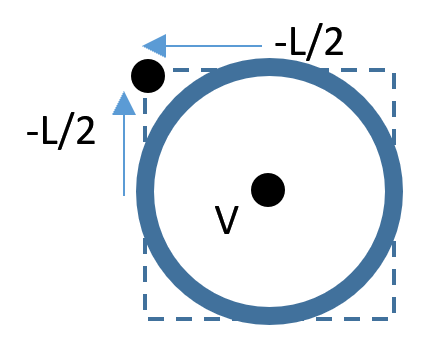
Gérez l’appui des touches clavier haut/bas/gauche/droite
Modifiez la position du viseur
A ce niveau, le décor ne bouge pas encore
Mise en place du scrolling
Nous allons définir dans la fenêtre de jeu une zone en orange dans laquelle le viseur évolue librement sans déclencher de scrolling
Si le centre du viseur doit entrer dans la zone bleue, alors on déclenche un scrolling en déplaçant le point E dans la même direction que le viseur. A noter que si V et E se déplace de la même manière, alors, le viseur reste fixe sur l’écran ! Seul le fond a bougé !
Vous choisirez la taille de la zone orange en testant différentes valeurs
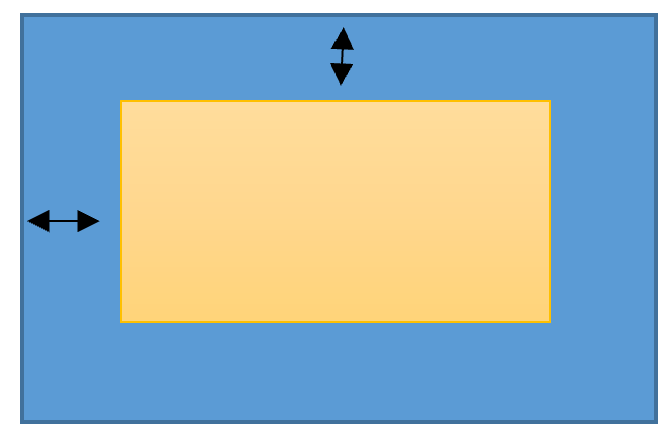
Le joueur peut maintenant scroller et sortir de la zone de la map
Lorsque le scrolling crée des valeurs erronées pour le point S, corrigez-les pour éviter tout problème !
Faîtes apparaître le premier bandit !
Choisissez un sprite parmi les fichiers disponibles
Dès le démarrage du jeu, sauvegardez la valeur de l’horloge dans une variable T0
int(pygame.time.get_ticks()/1000) retourne le temps en seconde
Trois secondes après le démarrage du jeu, faîtes apparaître le bandit sur le trottoir
Tirez sa position en x aléatoirement
La fonction random.random() retourne un numérique entre 0 et 1
Choisissez comme ordonnée une valeur qui le positionne sur le trottoir
Gérez le tir en détectant l’appui sur la barre espace
Si le tir est réussi, le méchant disparaît.
Faîtes réapparaître un nouveau méchant 3 secondes après la mort du précédent
Après chaque tir, faîtes dévier la position du viseur vers le haut pour un peu plus de réalisme
Aide au joueur
Lorsque le viseur est trop éloigné du méchant, faîtes apparaître les sprites flèche gauche ou droite pour aider le joueur à localiser le bandit
Gérez les bandits aux fenêtres
Repérez quatre coordonnées de fenêtres et choisissez un sprite « bandit_window »
Faîtes apparaître aléatoirement les bandits sur le trottoir ou à une fenêtre
Dans le cas du bandit placé à la fenêtre, choisissez au hasard une des quatre fenêtres présélectionnées