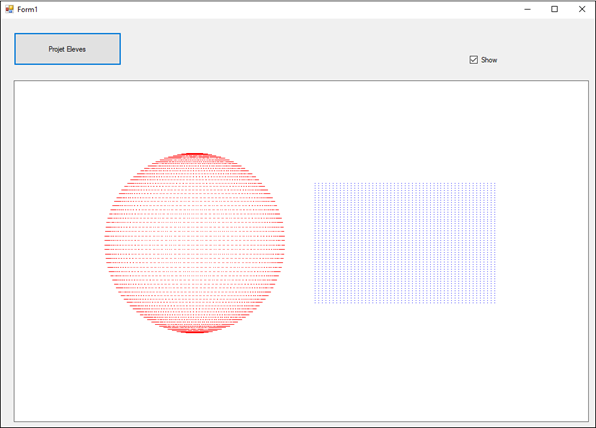Installer Visual Studio
Environnement de développement
Vous allez travailler avec la plateforme de développement Visual Studio 2022 en utilisant le langage C#. Attention il ne s’agit pas de Visual Studio Code qui est une version allégée de Visual Studio distribuée comme logiciel libre. Si vous voulez travailler sur votre ordinateur personnel, il faudra télécharger la version Community de Visual Studio correspondant à la version dédiée aux étudiants :
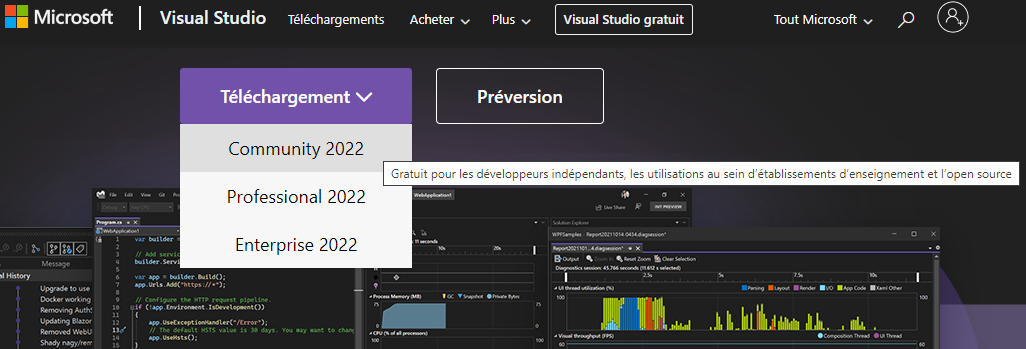
Vous téléchargez en premier un installeur qui va se charger ensuite du téléchargement et de l’installation de Visual.
Travail à effectuer Il y a plusieurs gigas à télécharger, essayez de faire cela avant la première séance.
Ouverture du projet
Architecture des projets Microsoft
En tant qu’IDE, Visual Studio utilise différents types de fichiers pour gérer les projets :
.sln : (solution) fichier contenant tous les projets de la solution, sorte de méta-projet contenant tous les projets en cours.
.suo : (solution user option), peut être supprimé, stocke la position des fenêtres, des breakpoints…
.cs : (C Sharp) fichier de code source écrit en C#
.csproj : (CSharp project) informations relatives à un projet (comme la liste des fichiers associés au projet)
.designer.cs : fichier de code autogénéré associé à une fenêtre et ses éléments graphiques (widgets)
bin/obj : répertoires contenant les builds et les infos de debug
Ouvrir le projet
Dézippez le noyau du projet qui vous a été fourni. Cherchez le fichier avec une extension .sln. En double-cliquant dessus, Visual Studio se lance et ouvre le projet automatiquement.
Les différents fichiers du projet apparaissent dans la fenêtre intitulée Solution Explorer :
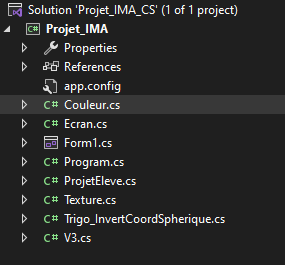
Cliquez sur un fichier avec une extension .cs, cela ouvre directement le code source dans la fenêtre d’édition.
Si cette fenêtre n’apparaît pas ou que vous la fermez par erreur, il suffit pour la faire réapparaître d’aller dans le menu View > Solution Explorer.
Changer le thème de l’interface
Allez dans :
Tools > Option
Environnement > General
Choisisez la couleur du thème : Blue / Dark / Light (clair)
Déplacer vos fenêtres
L’interface de Visual permet de facilement repositionner ses fenêtres internes. Positionnez le pointeur de la souris sur le titre de la fenêtre, appuyez sans relâcher sur le bouton gauche de la souris et attendez une seconde. A ce moment là, la fenêtre se décroche et une croix de positionnement apparaît.
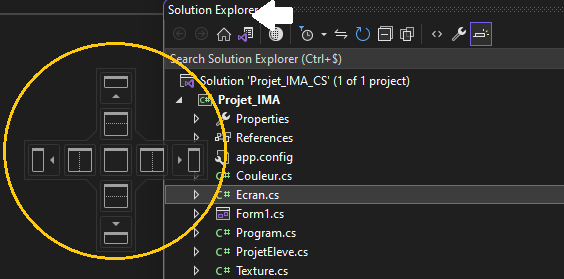
Déplacez la fenêtre jusqu’à un élément de la croix pour le sélectionner. Visual vous indique alors la zone concernée en la bleutant.
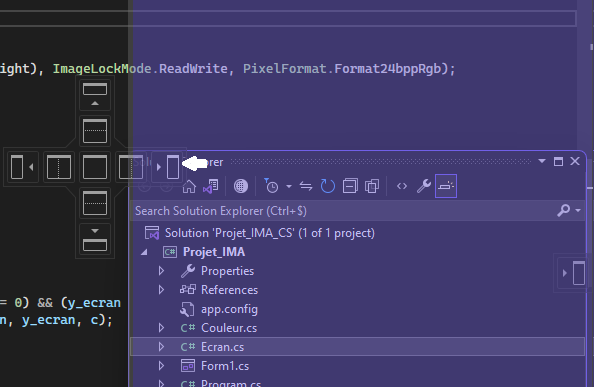
Lancer le programme
Sous la barre des menus existe un boite de sélection importante :
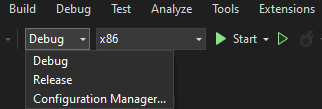
Savoir choisir l’option correcte est important :
En mode Debug, les breakpoints sont actifs. En cas d’erreur vous aurez une assistance qui vous indiquera la ligne où s’est produite l’exception et quelles étaient les fonctions appelées précédemment. En contrepartie, l’exécution du programme sera deux fois plus lente.
En mode Release, l’exécution est bien plus rapide, les breakpoints sont désactivés et en cas d’erreur très peu d’informations seront fournies.
En appuyant sur la touche F5, vous lancez le programme dans le mode choisi. Vous devriez voir la fenêtre de l’application s’ouvrir. En cliquant sur le bouton « Projet Élèves », vous devez voir apparaître l’écran suivant :